How to Easily Integrate Shopify with WordPress (Step by Step)
One of our readers recently asked if it was possible to integrate Shopify in your WordPress website?
Using Shopify with WordPress allows you to combine the eCommerce features of Shopify with the powerful website platform on the planet, WordPress. This gives you more flexibility and freedom to grow your business.
In this article, we’ll show you how to easily connect Shopify with WordPress to grow your business.
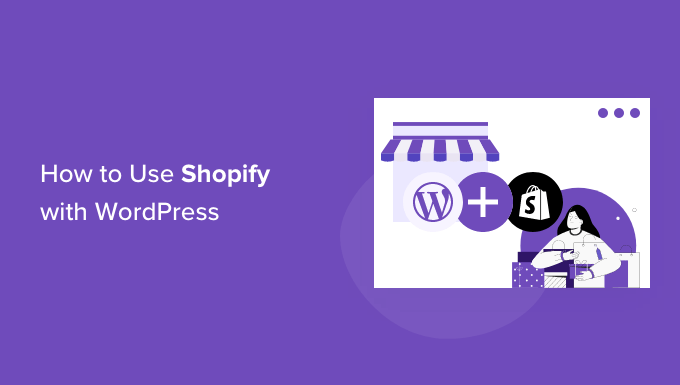
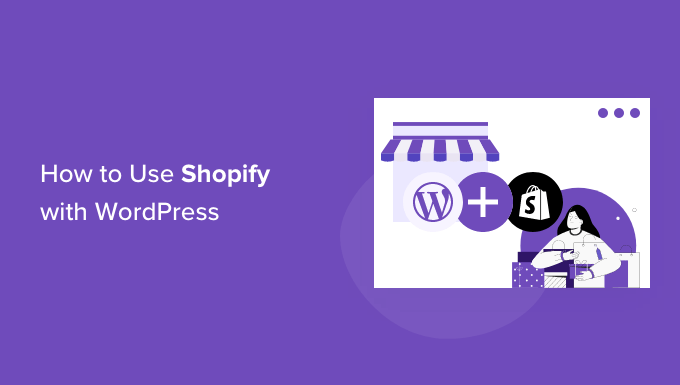
Here is a quick overview of the topics we’ll cover in this article.
- Why Use Shopify with WordPress
- What You Need to Get Started
- Connecting Shopify to WordPress
- Displaying Shopify Products in WordPress
- Customizing WordPress Website
- Growing your WordPress + Shopify Website
Let’s get started.
Why Use Shopify with WordPress?
WordPress is the best website builder in the world powering more than 43% of all websites on the internet.
It is incredibly easy to use and gives you access to thousands of free and paid WordPress themes and plugins (apps for your WordPress website).
On the other hand, Shopify is a popular eCommerce platform that helps you easily sell products online.
You can use WordPress with WooCommerce to create your online store, but some users may want to use Shopify for their online store and WordPress for their website.
For more details, see our comparison of Shopify vs WooCommerce with the pros and cons of both platforms.
Combining Shopify and WordPress gives you the advantages of both platforms. You can sell products with Shopify while enjoying the flexibility and freedom of WordPress to manage your website.
That being said, let’s take a look at how to easily use Shopify with WordPress.
What Do You Need to Get Started?
If you don’t have a Shopify store, then you can go ahead now and create your Shopify store. You can quickly add a few products and then come back here.


Next, you’ll need to set up your WordPress website.
There are two types of WordPress. First, there is WordPress.com which is a website hosting service. Then you have WordPress.org also called self-hosted WordPress.
You’ll need WordPress.org because it gives you instant access to all WordPress features out of the box. For more details, see our comparison of WordPress.com vs WordPress.org.
To make a WordPress.org website, you’ll need a domain name (like wpbeginner.com) and a web hosting account.
A domain name costs around $14.99 per year, and website hosting plans start at $7.99 per month (usually paid yearly).
Our friends at Bluehost have agreed to offer Latest Blog users a free domain name with a generous discount on hosting. Basically, you can get started for $2.75 per month.
Once you have signed up for Bluehost, they’ll automatically install WordPress for you.
You’ll see your WordPress site under the My Sites section in your Bluehost account.


Simply click on the ‘Log into WordPress’ button to access your WordPress admin dashboard.
It would look something like this:
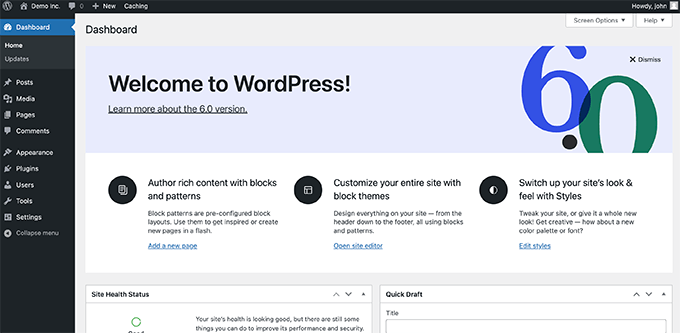
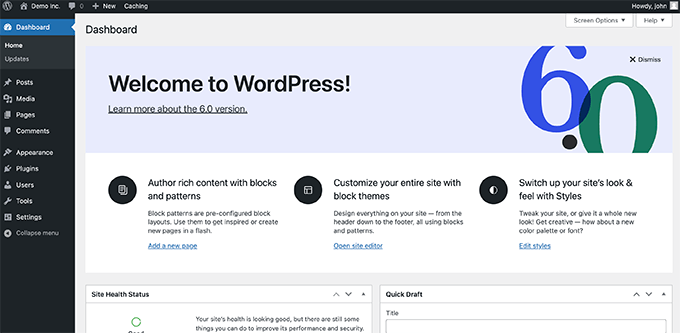
Connecting WordPress to Your Shopify Store
Now, the next step is to connect your WordPress website to your Shopify store.
For that, you’ll need the ShopWP plugin. It is a Shopify plugin for WordPress that allows you to easily connect WordPress to your Shopify account.
First, you need to install and activate the ShopWP plugin on your WordPress site. For more details, see our step by step guide on how to install a WordPress plugin.
Upon activation, you need to visit the ShopWP Pro » Connect page and click on the ‘Begin the connection process’ button to launch connection wizard.


This will launch the connection wizard.
First, you’ll be asked to enter your myshopify.com domain name.


Click on the ‘Connect your Shopify store’ button to continue.
Next, you’ll be asked to allow ShopWP app access to your Shopify store. Simply click on the Install App button to start the connection process.


This will take you back to your WordPress website.
The plugin will confirm that your website is connected to the Shopify store.


Click on the Next button to continue.
Now, you’ll be asked to configure different settings for your store, starting with the pages you want to use for your Shopify products.


You can turn on listing pages and then choose a WordPress page or use the default ShopWP Products page.
Similarly, you can turn on collection pages and individual product detail pages.
In the next step, you can choose what happens when users click on the products. You can show the product in a modal, or redirect users to Shopify or the WordPress product detail page.


Next, you can choose how you want to display the cart. ShopWP comes with a custom cart experience that shows the cart in a slide-in modal. You can turn it off if you are using individual product detail pages in WordPress.
Click on the Save and Finish Setup button to exit the wizard.
Next, you need to sync products between your WordPress website, and your Shopify store.
Simply switch to the Sync tab under plugin settings.


From here, you need to click on the Sync Detail Pages and Connect Auto Post Syncing buttons. This will allow the plugin to fetch any product details as you add new products to your Shopify store.
That’s all! You have successfully connected your Shopify store to WordPress.
Displaying Shopify Products in WordPress
ShopWP allows you to easily display your Shopify products anywhere on your WordPress blog.
If you are using the default settings, then the plugin will create a ShopWP Products page for you which will display your Shopify products.


You can also display products on any WordPress post or page by simply editing it and adding the Products block.
For more details, you can see our guide on how to use the WordPress block editor.


The block comes with a bunch of settings that you can configure to change the appearance of products.
The settings include the layout, colors, product details to display, and more.


Similarly, you can also add a Single product block to display a single product.
You’ll be able to find the product you want to display by typing product title in the block settings.


The plugin comes with powerful display options that you can control in block settings or under the plugin settings page.
Customizing Your WordPress Website
Now that you have connected your Shopify store to your WordPress website, the next step is to continue setting up your WordPress site properly.
First, you would want to choose a theme for your WordPress site. Your WordPress theme controls your site’s overall design and layout.
There are thousands of premium and free WordPress themes to choose from. To get started, you can take a look at our roundup of the most popular WordPress themes. We’ve also hand-picked a list of of the best clothing store themes.
Want to design your own theme layout? You can do that with SeedProd. It’s a drag-and-drop WordPress site builder that allows you to create your own custom theme without writing any code.


Next, you would want to create content for your WordPress website.
You can use pages to create your website structure by adding home, blog, shop, contact, and about pages. See our list of important pages to create in WordPress.
After that, go ahead and add pages to the navigation menu in WordPress.


For more details, you can see our tutorial on how to customize your WordPress theme.
Growing Your WordPress Website and Shopify Store
The best part about using WordPress is that it comes with thousands of plugins and works with all the marketing tools that you’ll need to grow your business.
Following are a few essential tools and plugins that you may want to install right away.
1. OptinMonster – The best conversion optimization software, OptinMonster allows you to convert website visitors into customers. It comes with tools like sticky banners, countdown timers, lightbox popups, and more. The best thing is that OptinMonster works with both WordPress and Shopify, so you can use one plugin for both platforms.
2. WPForms – The best WordPress form builder plugin that allows you to easily create contact forms, surveys, polls, and basically any kind of forms you need for your website.
3. All in One SEO for WordPress – The best WordPress SEO plugin on the market, it allows you to easily optimize your website for search engines. This helps you bring more traffic to your website. The one feature you absolutely need from this plugin is the ability to add your Shopify store to your WordPress sitemap.
4. MonsterInsights – Want to see where your traffic is coming from? MonsterInsights helps you install Google Analytics and easily setup enhanced eCommerce tracking.
5. TrustPulse – Adds social proof to your eCommerce store by displaying targeted messages to users with real time user actions on your website. TrustPulse works with both WordPress and Shopify.
6. PushEngage – The best web push notification software that helps you connect with your visitors after they leave your site through push notifications.
For more recommendations, see our list of essential WordPress plugins for business websites.
We hope this article helped you learn how to easily integrate Shopify with WordPress. You may also want to see our expert pick of the best email marketing services and best live chat software to grow your business.
If you liked this article, then please subscribe to our YouTube Channel for WordPress video tutorials. You can also find us on Twitter and Facebook.
