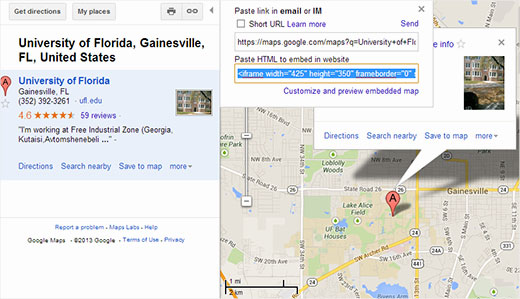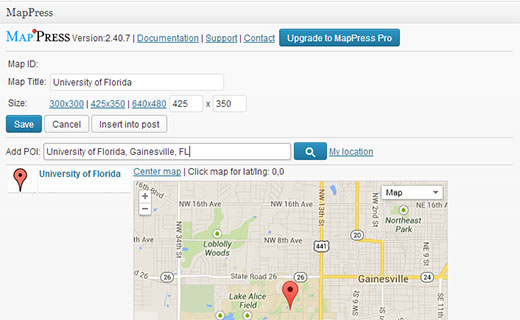How to Add Google Maps in WordPress
You can add all kind of content into your WordPress site. At WPBeginner we have shown you how to add audio files, videos, PDF and Spreadsheets in WordPress. Adding content from external sources allows you to create rich content that are useful and highly interactive. In this article, we will show you how to add Google Maps in WordPress.