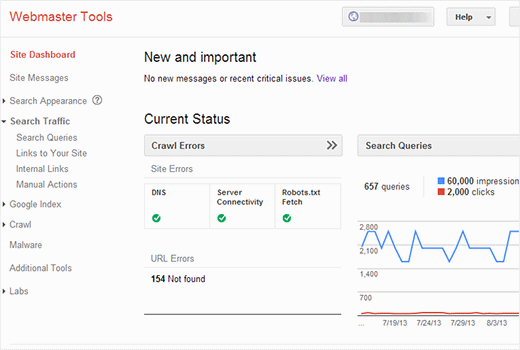How to Add Your WordPress Site to Google Webmaster Tools
One important step in optimizing your site for search engines is adding your WordPress site to Google Webmaster Tools. Many of our readers ask us for SEO Tips and how to increase organic search traffic on their websites. Using Google webmaster tools along with other tips that we have provided can be a huge help. In this article, we will show you how to add your WordPress site to Google Webmaster Tools.