How to Auto-Publish WordPress Posts to LinkedIn
Do you want to auto-publish your WordPress posts to LinkedIn? LinkedIn is a social network of professionals and a very strong platform to bring traffic to your WordPress site. In this article, we will show you how to auto-publish WordPress posts to LinkedIn.
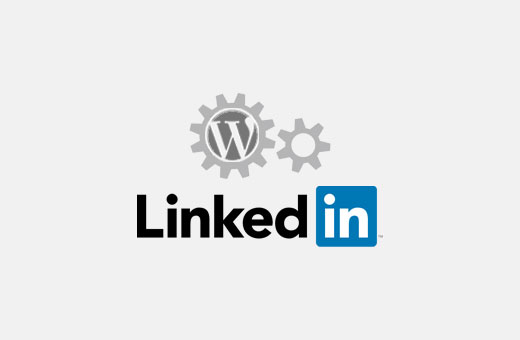
Method 1: Auto Publish WordPress Posts to LinkedIn using IFTTT
IFTTT is short for If This Then That. It is a web service which allows you to connect your other online accounts and make them work for you. For more information, take a look at our guide on how to automate WordPress and social media with IFTTT.
First thing you need to do is sign up for an IFTTT account. Simply visit the IFTTT website and click on sign up.
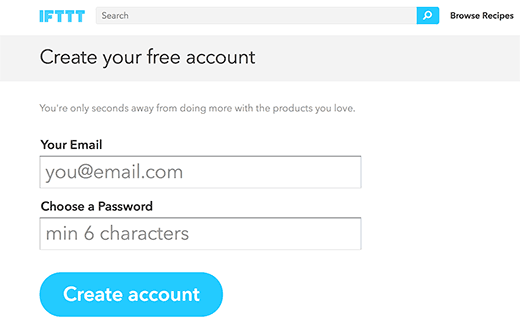
After signup, IFTTT will show you how it works. Just follow the on screen instructions until you reach the IFTTT dashboard.
It will look something like this:
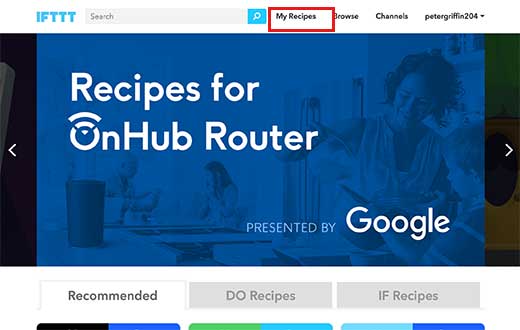
A process created by IFTTT is called a recipe. Click on ‘My Recipes’ link at the top to create your first IFTTT recipe.
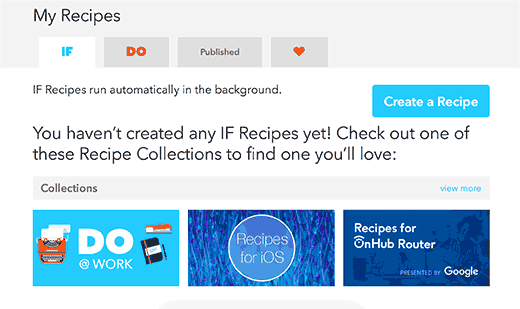
This is the page where all your IFTTT recipes will be displayed. Simply click on ‘Create a recipe’ button to continue.
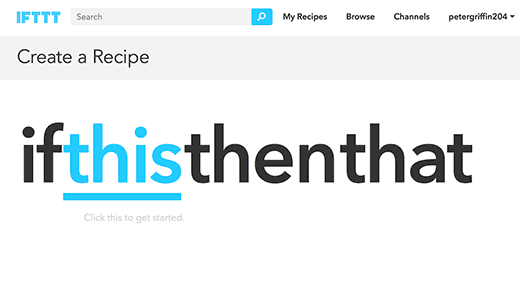
An IFTTT recipe consists of two parts. The first part is called ‘This’, which is a trigger that will start the IFTTT recipe. But before IFTTT can fire a trigger, you need to tell it where to look for the trigger.
Click on ‘this’ to get started.
IFTTT will now show you all the channels you can use for your trigger. You need to type WordPress in the search box and then select it as your trigger channel.
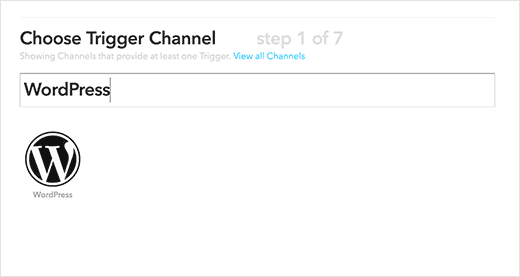
IFTTT will ask you to connect your WordPress site. Simply click on the connect button to continue.
A popup window will appear on your screen, where IFTTT will ask for your WordPress website information.
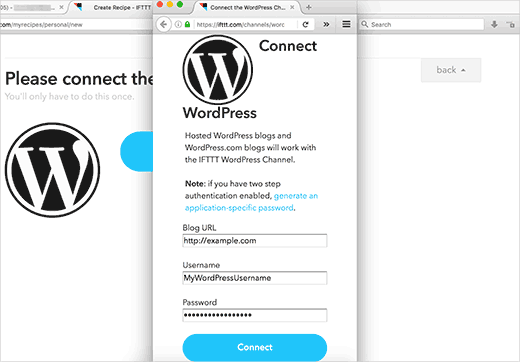
You need to enter your WordPress site’s address, your WordPress username and password. Click on the connect button to continue.
IFTTT will now try to connect to your WordPress site. Upon success it will show you a success message. Click on Done button to close the popup, and then click on ‘Continue to next step’ button.
IFTTT will now ask you to choose from the available triggers. You can launch an IFTTT trigger when any new post appears on your WordPress site or when a new post is published in a specific category or tag.
Right now we will be using ‘Any new post’ as our trigger. Simply click on the ‘Any new post’ box to continue.
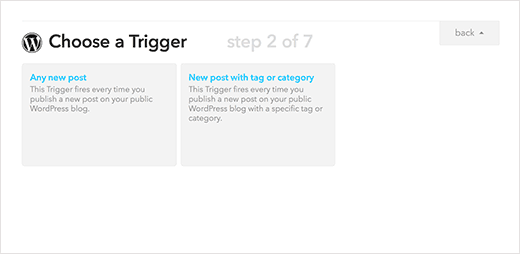
IFTTT will now ask you to confirm. Simply click on Create trigger button to move on.
The next step is to choose what action to take when this trigger is fired. Click on ‘that’ link to define the action when a new post appears on your WordPress blog.
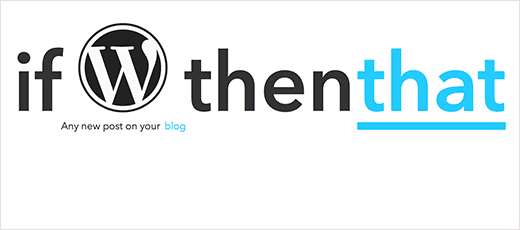
First you will need to choose a channel where your action will take place. Search and select LinkedIn as your action channel.
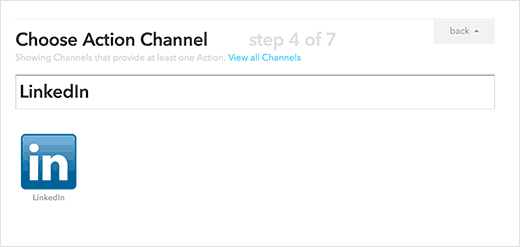
IFTTT will ask you to connect your LinkedIn account. Simply click on the connect button and a popup will appear which will take you to the LinkedIn website.
Enter your LinkedIn login details and then click on ‘Ok, I’ll allow it’ button.
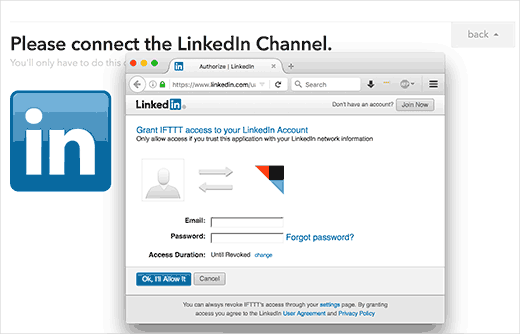
IFTTT will show you a success message. Click on the done button to close the popup and then click on continue to next step button.
You will now choose the action. You can share an update on your LinkedIn profile, or you can share a link.
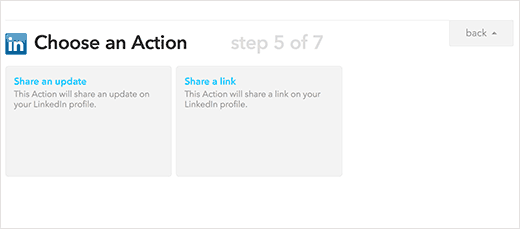
Click on share an update on LinkedIn profile to continue.
IFTTT will ask you to choose action fields. It will automatically show your post title and URL fields in the status box.
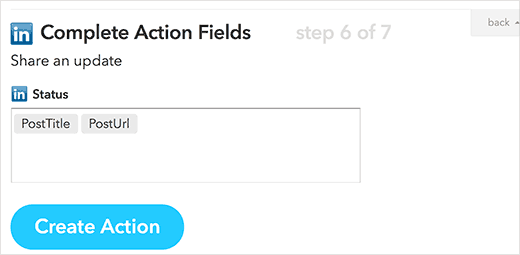
Simply click on create action button to finish your recipe.
IFTTT will now show you a summary of your recipe. You need to click on the create recipe button to make your recipe live.
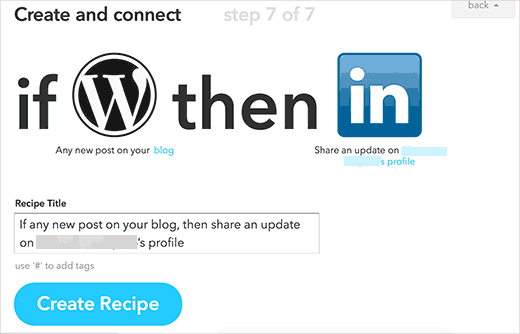
That’s all, your IFTTT recipe is now live. It will automatically check your WordPress site for new posts and will share them as a status update on your LinkedIn profile.
When sharing a post, LinkedIn will automatically use your post’s featured image as thumbnail.
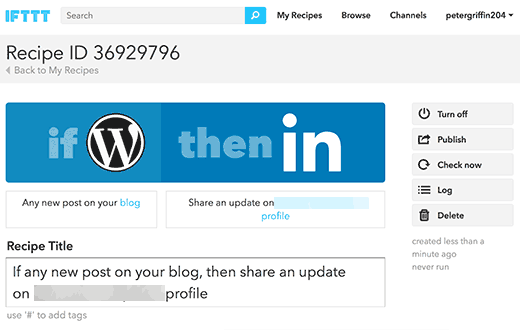
You can always see your recipe by visiting my recipes page. You can also edit, stop, or pause a recipe at anytime.
Method 2: Auto Publish WordPress Posts to LinkedIn using Plugin
You can also automatically share your WordPress posts to your LinkedIn profile using a WordPress plugin.
First thing you need to do is install and activate LinkedIn Auto Publish plugin. For more details, see our step by step guide on how to install a WordPress plugin.
Upon activation, the plugin will add a new menu item labeled ‘LinkedIn Auto Publish’ to your WordPress admin menu. Clicking on it will take you to plugin’s settings page.
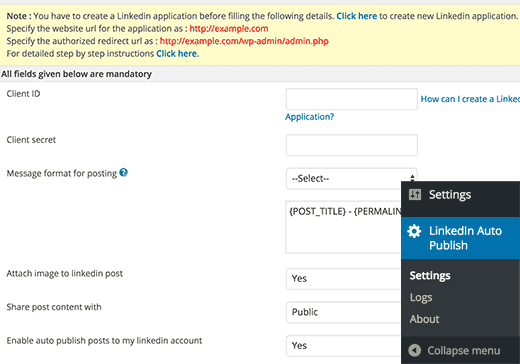
The settings page will show you two URLs from your own site and a link to create a new LinkedIn app. For this plugin, you will need to create a LinkedIn app to get client and secret API keys.
Simply visit LinkedIn Developer’s website and click on create application button.
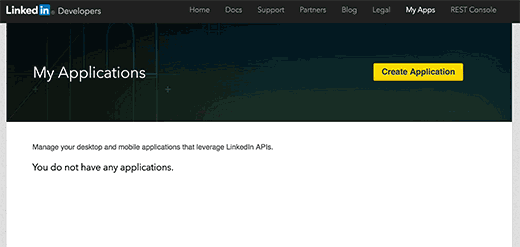
This will bring you to the application form for creating a new app. First you need to provide company name, a name for your application, and description.
You will also need to upload a logo for your application. You can use your blog’s logo or any other image for this purpose. The image needs to be square with the same width and height.
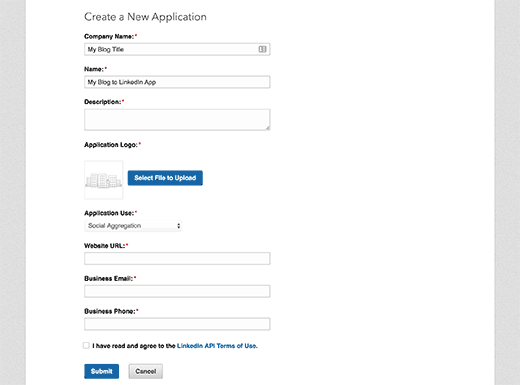
Lastly, you need to provide your website address, business email, and a phone number. Check the terms and conditions box and then click on submit button.
LinkedIn will now create your app, and it will take you to the app dashboard. You will find your client ID and client secret keys there.
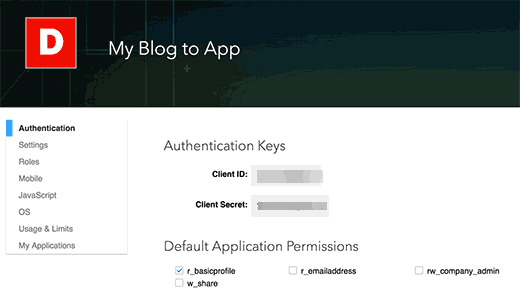
But you still need to add authorized redirect url on your app’s dashboard.
Scroll down a little and you will find ‘OAuth 2.0 Authorized Redirect URLs’ field. Copy and paste the second URL from plugin’s settings page here and click on the Add button.
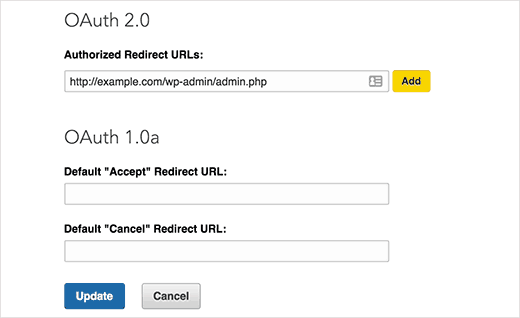
Don’t forget to click on the update button to store your app settings.
Now simply copy and paste Client ID and Client Secret keys from your app page to plugin’s settings page. After that, click on save button to store your plugin settings.
Your WordPress site is now ready to connect to your LinkedIn account. Click on the ‘Authorize’ button at the top of your plugin’s settings page.
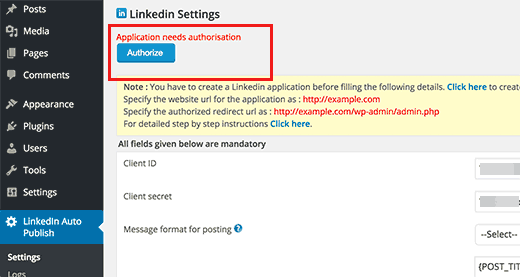
This will take you to LinkedIn website where you will be asked to allow access to the app you created earlier.
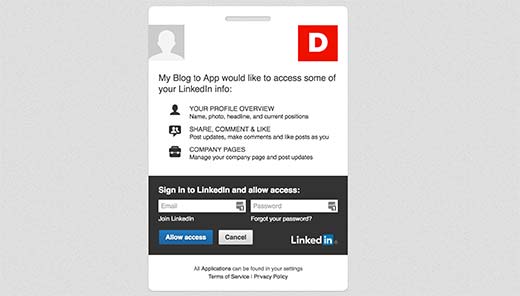
Enter your LinkedIn login credentials and click on Allow access button. LinkedIn will now redirect back to your WordPress plugin’s settings page which will show a success message. The authorize button will now change into reauthorize.
That’s all, LinkedIn Auto Publish plugin will now automatically share your WordPress posts to your LinkedIn profile.
You will also find a new meta box below your post editor screen when editing a post. You can disable or change sharing settings for individual posts from this meta box.
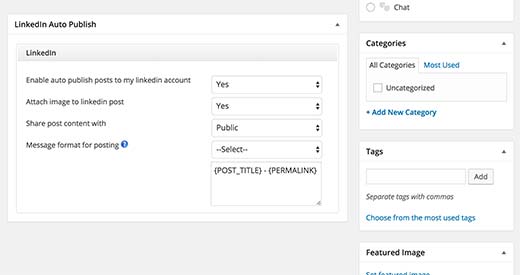
We hope this article helped you auto-publish WordPress posts to LinkedIn. You may also want to see our list of 10 LinkedIn WordPress plugins to win new customers.
If you liked this article, then please subscribe to our YouTube Channel for WordPress video tutorials. You can also find us on Twitter and Facebook.
