How to Properly Uninstall a WordPress Plugin
Once you install WordPress, usually one of the first thing you do is install plugins. As your site and skills grow, you quickly realize that certain plugins weren’t the best fit for you. Well, it’s important that you deactivate and delete those plugins. In this article, we will show you how to properly uninstall a WordPress plugin and explain why it’s important.
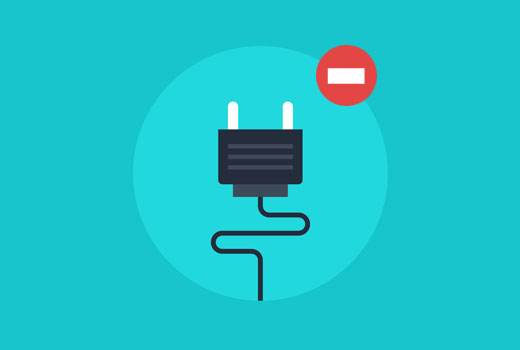
Why You Need to Uninstall a WordPress Plugin?
There are thousands of WordPress plugins available, and you can easily install any WordPress plugin on your site. However, it is also important that you uninstall any WordPress plugins that you don’t want to use.
WordPress plugins are like apps that you can run on your site. This gives them enormous control of your site. While plugin authors do their best to keep the plugins secure and safe, history shows us that mistakes do happen from time to time.
This means that any plugin that you are not using on your site can be a potential liability.
Keeping unnecessary files on your site also increases your WordPress backup size. This means that it will take more time for you to download or restore backup.
Yes, you can definitely install as many WordPress plugins as you need. However if you are not using a plugin, then we believe that you should uninstall it properly.
Difference Between Deactivating and Uninstalling a WordPress Plugin
Many users fall into the habit of simply going to a plugins page and deactivating plugins that they don’t want to use.
Deactivating a plugin without permanently deleting it is very handy for debugging and bug fixes because it keeps your settings and configuration in place should you reactivate. However often users end up finding a different solution and never using this plugin again.
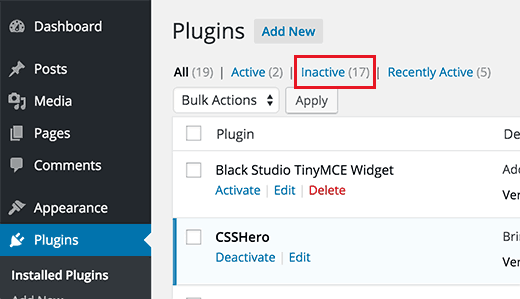
A deactivated WordPress plugin can still make your site vulnerable because it can still be used to run malicious code on your site. Most folks do not take proper security measures such as adding a firewall like Sucuri, disabling PHP execution, etc.
While you do get update notifications for deactivated plugins that are hosted in the WordPress repository, you do not get them for premium plugins.
That’s why we always recommend that you should only deactivate plugin when you just want to temporarily disable them. If you do not intend to activate it any time soon, then it is better to uninstall the plugin.
By properly uninstalling the plugin, you also keep your database clean from “junk data” that plugins often leave behind.
Remember you can always download and reinstall the plugin.
How to Uninstall a WordPress Plugin
WordPress makes it super easy to uninstall plugins from the admin area. Simply login to your WordPress dashboard and go to the Plugins page.
You will see the list of currently installed plugins on your site. Active plugins are highlighted with blue background color and have a link below to deactivate them.
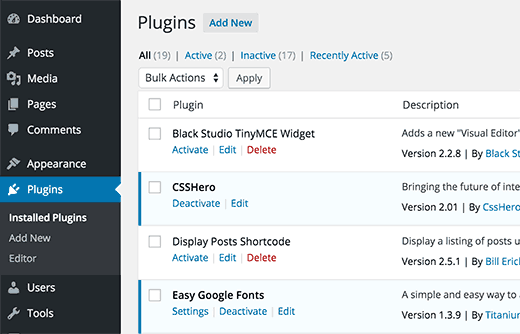
Inactive plugins have links below to activate, edit, or delete them. Click on delete link below the plugin that you want to uninstall.
WordPress will now ask you to confirm that you want to delete the plugin.
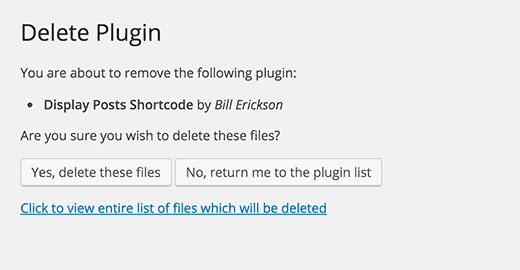
You need to click on ‘Yes, delete these files’ button. WordPress will now safely remove plugin from your web server.
That’s all you have successfully uninstalled a plugin from your WordPress site.
There are some more steps that you can take to remove all traces of the plugin. However, these steps are optional and not recommended for absolute beginners.
Removing Extra Files Added by a WordPress Plugin
In most cases, simply deleting a WordPress plugin will uninstall it completely. However, there are some plugins that store files outside of the plugins folder. Those files will not be deleted when you uninstall the plugin.
You can check and delete files stored by the plugin using a FTP client. Connect to your website using FTP, and then go to /wp-content/ folder.
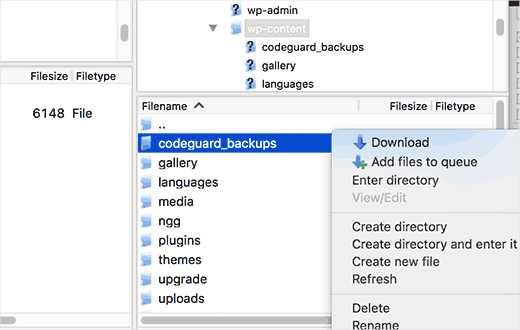
Many WordPress backup plugins, gallery plugins, and sliders create and store data directly in the wp-content folder. If you do not have a complete backup of your WordPress site, then you should download these files to your computer as backup.
After that you can safely delete these files from your server.
Removing Unused Shortcodes in WordPress
Many WordPress plugins use shortcodes to add things into your posts or pages. Once you deactivate or uninstall a plugin, those shortcodes will become visible in your posts, and they look quite ugly.
[pluginshortcode]
You can easily disable shortcodes by adding this code in your theme’s functions.php file or a site-specific WordPress plugin.
add_shortcode( 'pluginshortcode', '__return_false' );
This code basically adds the shortcode back and make it display nothing. Don’t forget to replace pluginshortcode with the shortcode tag used by the plugin you want to remove.
It is important to note, that you will need remove this code if you ever decide to use that plugin again.
For more detailed instructions, see our guide on how to find and remove usused shortcodes from WordPress posts.
Cleaning Up WordPress Database
Some WordPress plugins create their own tables in WordPress database. If these tables have too much data in them, then that would increase your WordPress backup size.
You can delete those tables using phpMyadmin. However, we must warn you that you should be very careful about making any changes to the WordPress database. Like always, it is highly recommend that you have complete WordPress backup before you perform any action.
All of our recommended WordPress hosting providers offer cPanel with phpMyAdmin. Login to your cPanel account and scroll down to the database section. There you will find the phpMyAdmin icon.
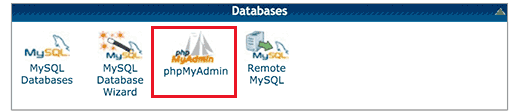
Clicking on it will launch phpMyAdmin. You need to click on your database and then select the tables you want to delete. Below the tables list, you will see a drop down labeled ‘with selected’. You need to click on the drop down, and then select ‘Drop’.
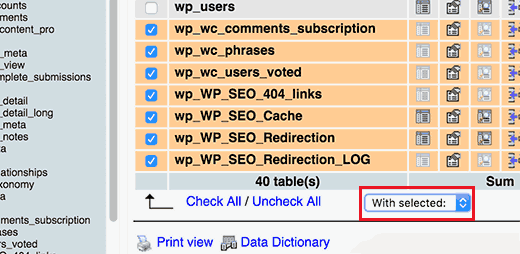
You will now see a warning that you are about to delete these tables. You need to click on Yes to confirm the action. Please note that it is irreversible, once deleted you will not be able to restore these tables unless you have a backup.
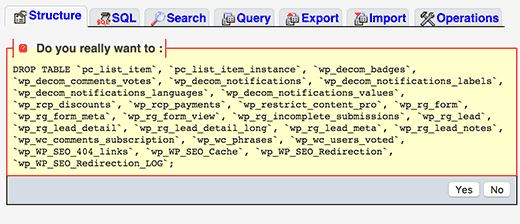
phpMyAdmin will now drop the tables and will delete all data in those tables.
For more details, you may want to check out our beginner’s guide to WordPress database management with phpMyAdmin.
We hope this article helped you learn how to properly uninstall a WordPress plugin. You may also want to see our guide on how to deactivate all WordPress plugins when not able to access wp-admin.
If you liked this article, then please subscribe to our YouTube Channel for WordPress video tutorials. You can also find us on Twitter and Facebook.
